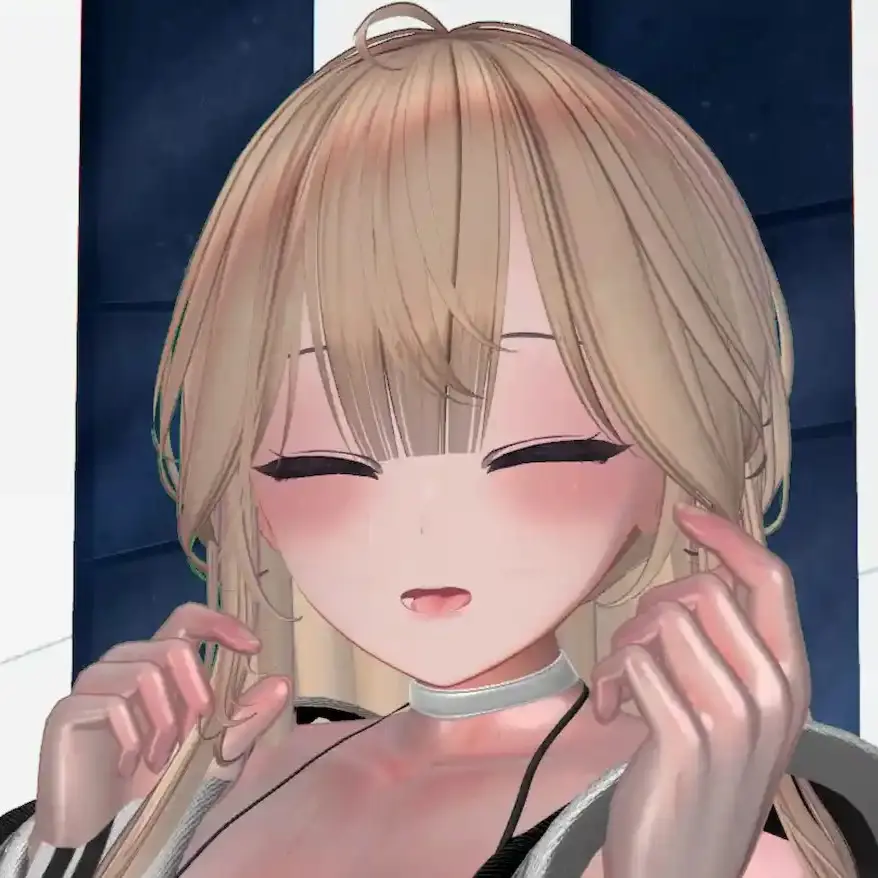はじめに #
Windowsのタスクバーは、プログラムの切り替えなどに欠かせない存在ですが、
UIが変わると「使いづらい…」と感じた方も多いのではないでしょうか。
特にWindows 11では、Windows 10と比べてタスクバーに大きな変更が加えられました。
最新のBuildでは「Copilot in Windows」や「Teams」などが統合され、
タスクバー上での右クリックによるショートカット操作(ウィンドウの並べ替えなど)も削除されてしまいました。
このような変更のため、ExplorerPatcherを導入して従来の操作感を取り戻している方もいると思います。
また、タスクバーを透明化やガラス風にカスタマイズできるTranslucentTBも人気ですが、
ExplorerPatcherと併用すると正常に動作しないケースがあります。
そこで今回は、ExplorerPatcherを有効にした状態でTranslucentTBを正しく動作させる方法について、
わかりやすく紹介していきます。
1. タスクバーに登録しているアイコンが表示されない #
ExplorerPatcherを導入した状態でTranslucentTBを起動すると、
本来表示されるはずのショートカットが一部表示されず、タスクバーが不完全な状態になります。
- メインモニターでは正常に表示されます
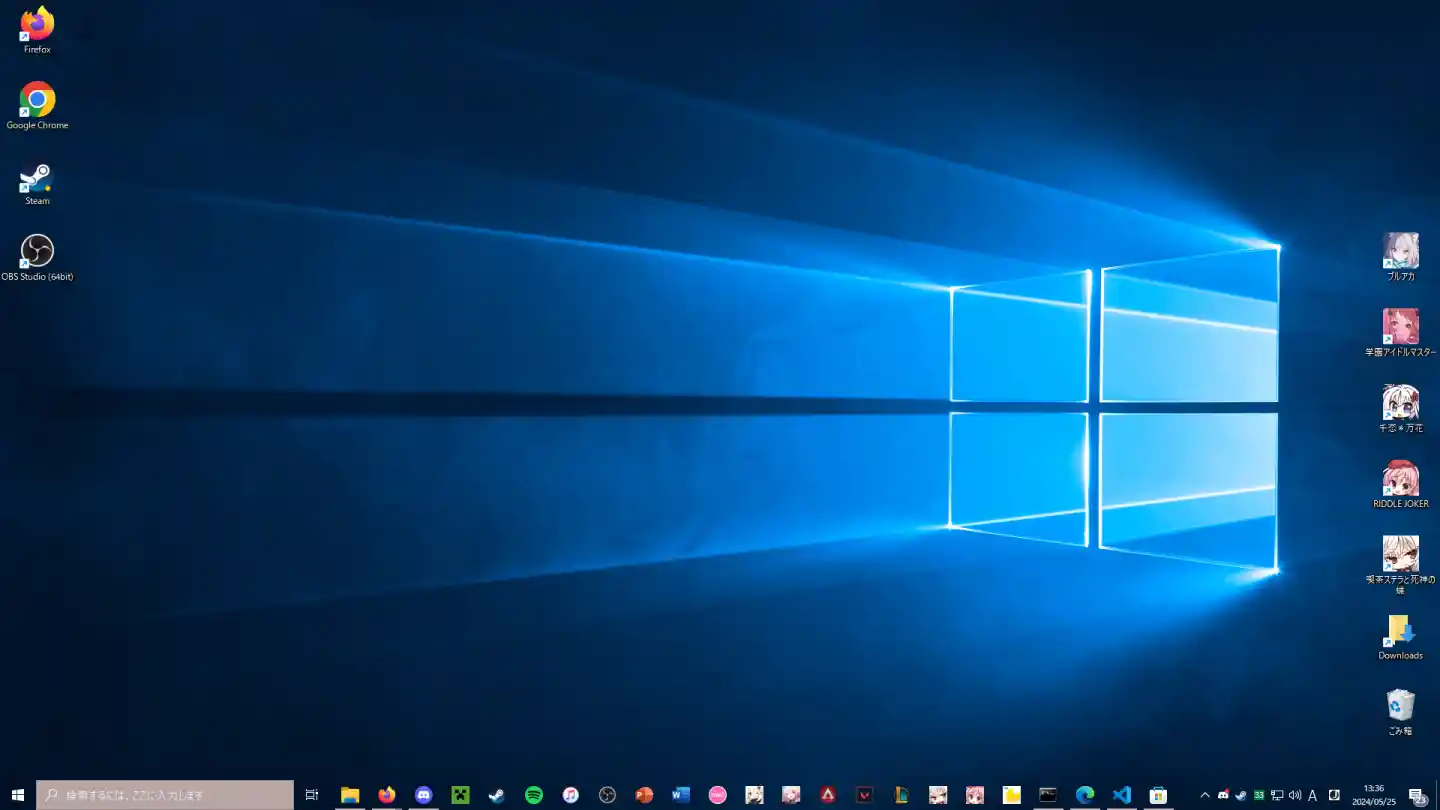
- サブモニターでは表示されません
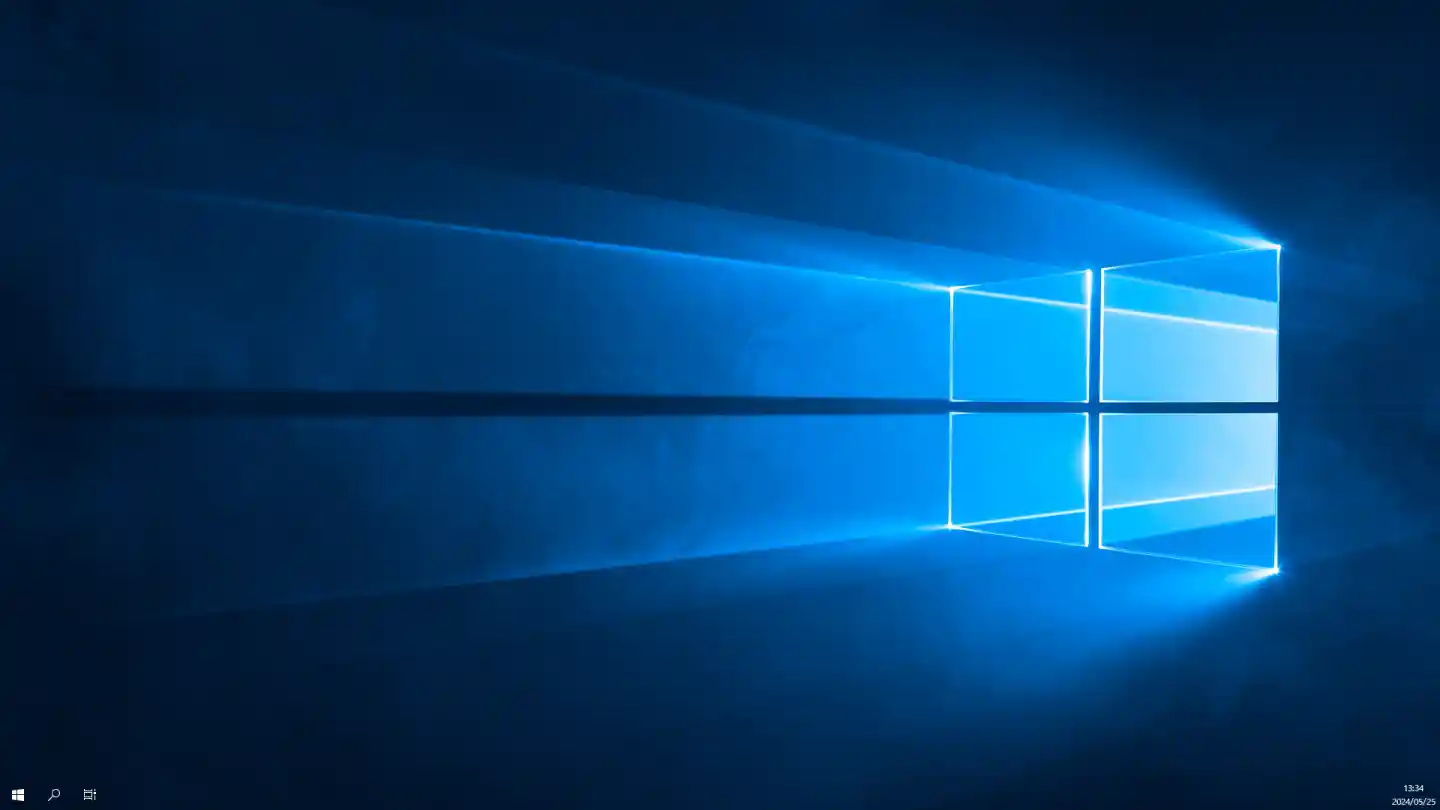
この問題を解決するには、古いバージョンのTranslucentTBをインストールする必要があります。
現在Microsoft StoreではWindows 10用と11用が別れており、
Store経由で10用のアプリケーションをダウンロードできません。
そのため、GitHubから古いビルドをダウンロードします。
2020年2月にリリースされた「TranslucentTB-setup.exe」をダウンロードし、インストールしてください。
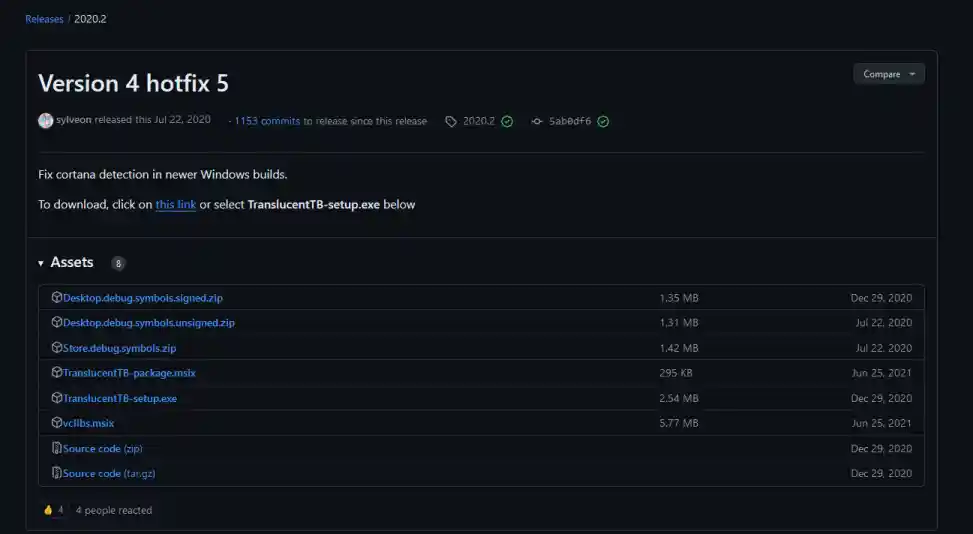
GitHub - TranslucentTB Releases
2. 旧バージョンのTranslucentTBをインストール #
ダウンロードしたファイルを実行し、インストーラーの指示に従ってインストールを進めます。
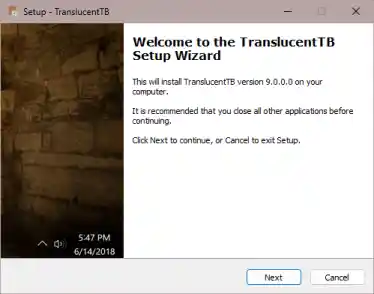
利用規約に同意するか尋ねられるので、「I accept the agreement」を選び、「Next」を押します。
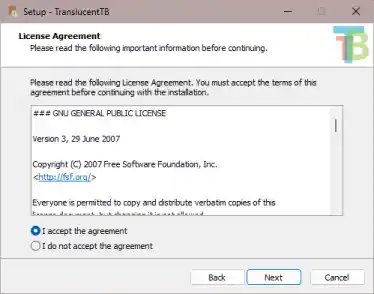
インストールが完了すると、「TranslucentTBを起動しますか?」と表示されるので、
そのまま「Finish」を押して起動します。
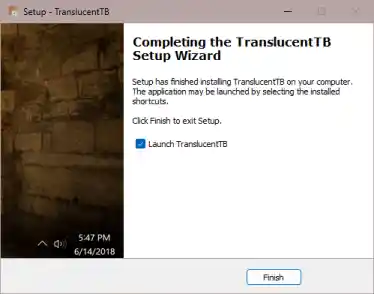
サブモニター側でもタスクバーが表示されていれば、インストールは無事完了です。
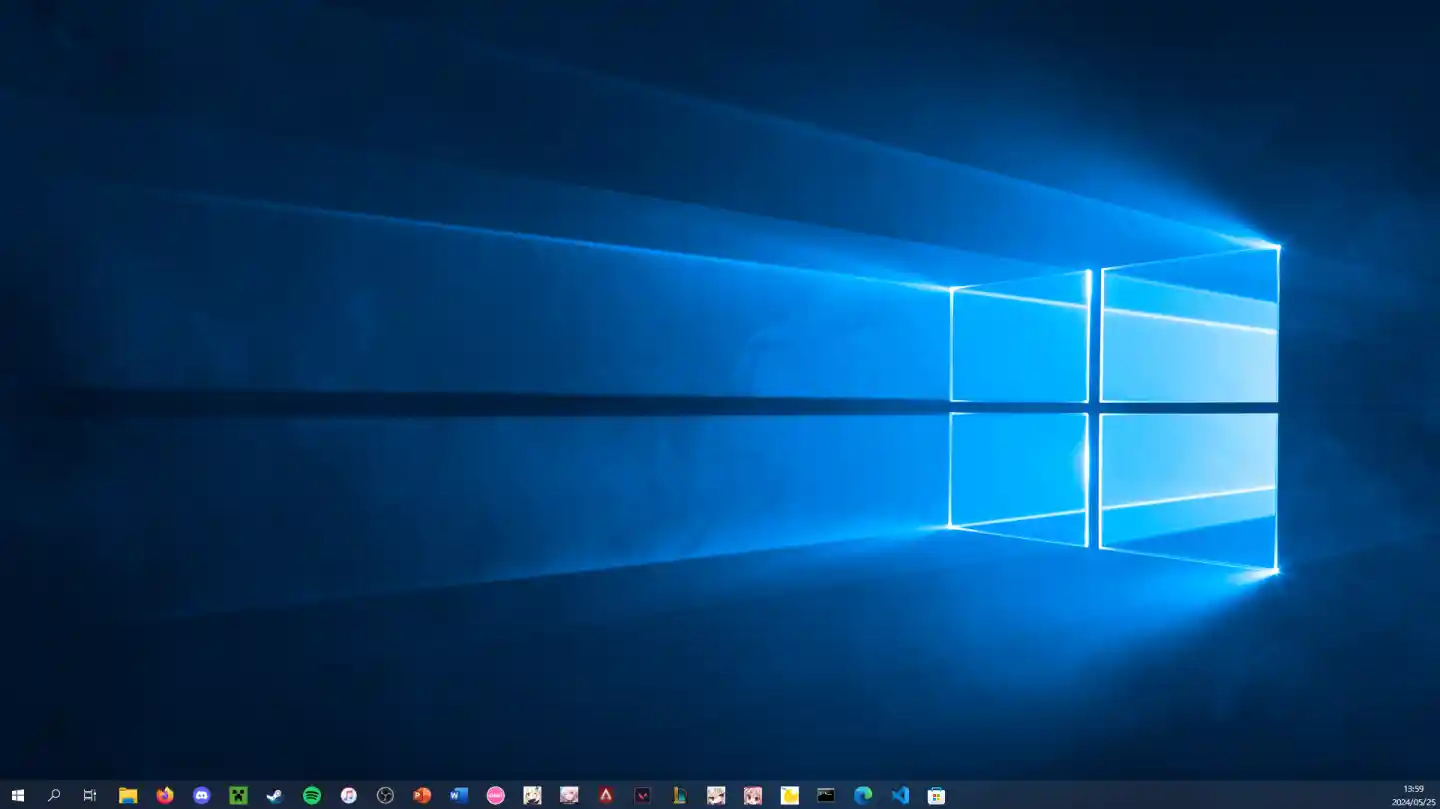
3. TranslucentTBの設定 #
設定画面は英語表示ですが、日本語化した画像を参考にすると便利です。
設定項目についても必要に応じて調整してください。
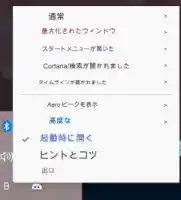
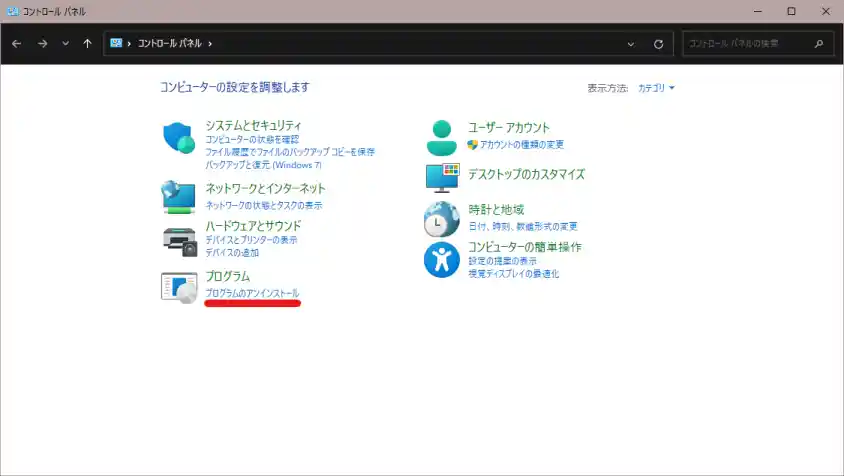
4. TranslucentTBの削除方法 #
タスクバーからTranslucentTBを削除する方法について説明します。
まず、Windowsキーを押してRキーを押し、「control」と入力します。
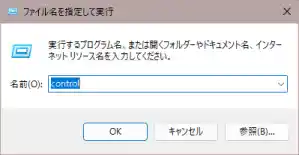
「コントロールパネル」が表示されたら、プログラムの下にある「プログラムのアンインストール」をクリック。
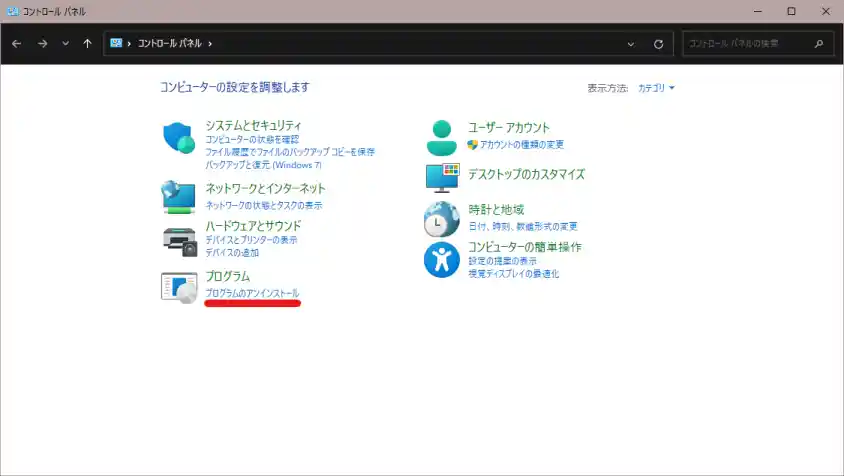
TranslucentTBを選択し、右クリックで「アンインストール」を選びます。
アンインストール後、パソコンを再起動してください。
再起動後、TranslucentTBは完全に削除されます。
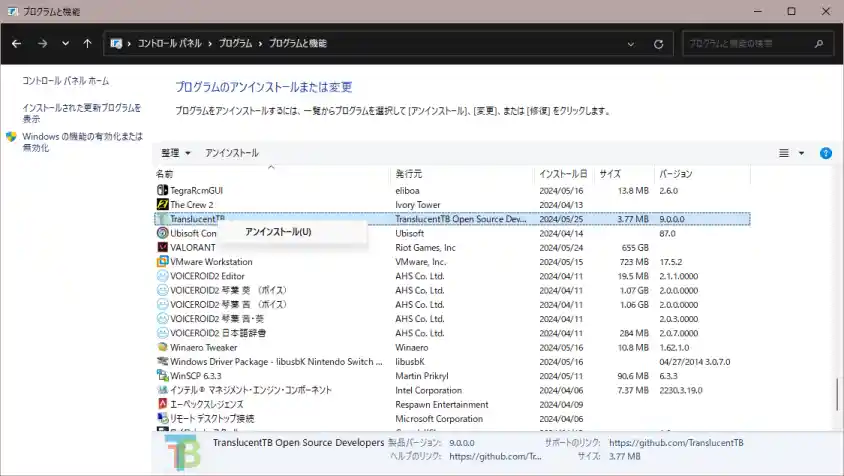
おわりに #
TranslucentTBは、軽量化のためWindows 11用のバージョンにおいて、
Windows 10用のタスクバーモジュールが含まれていないため、
このような不具合が発生してしまいます。
この記事では、ExplorerPatcherを有効にしたままTranslucentTBを正しく動作させる方法と、
削除方法を紹介しました。タスクバーを透明化させたい方は、ぜひ試してみてください。